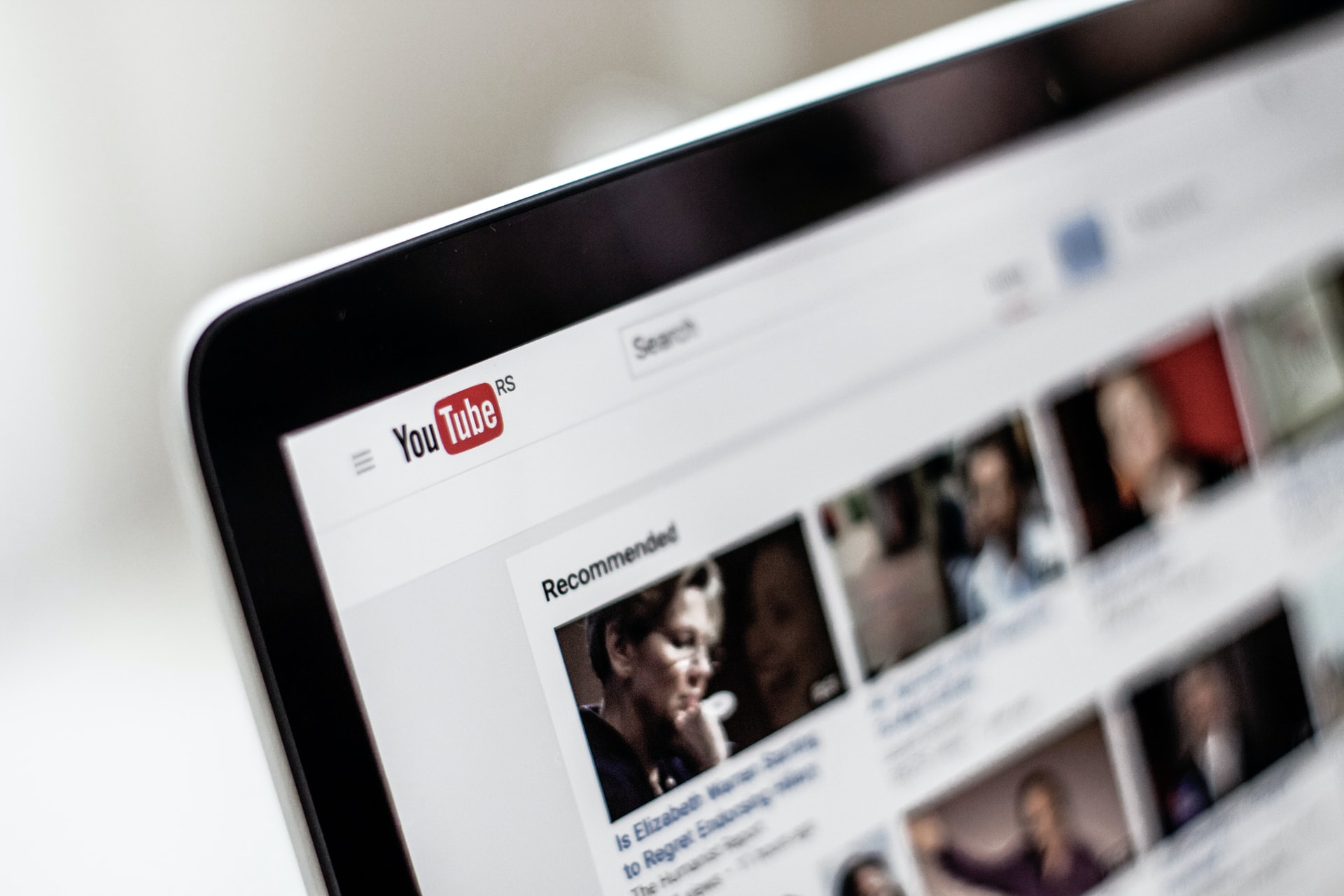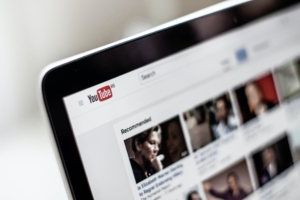読了目安時間は約 5 分です。
YouTubeで動画をアップしている方も随分増えました。ブログやコーポレートサイトにYouTube動画一覧を表示して、YouTubeチャンネルへ動線を張りたい!という方も多いのではないでしょうか?
今回は、WordPressにYouTubeチャンネルの動画をグリッドやリストで一覧表示することができるプラグイン「YourChannel」を紹介します。
Your Channelの導入と設定
「YourChannel」はインストールしただけでは使えません。初期設定が必要で、Google API ConsoleのAPI Keyと、YoutubeのチャンネルIDが必要です。
Google Cloud PlatformでAPI Key取得
まず、GoogleアカウントでログインをしてGoogle Cloud Platformへ。適当な「プロジェクト名」を決めて「作成」をクリックします。
次に、左メニューから「APIとサービス」>[ライブラリ]を選択し「YouTube Data API v3」をクリックします。
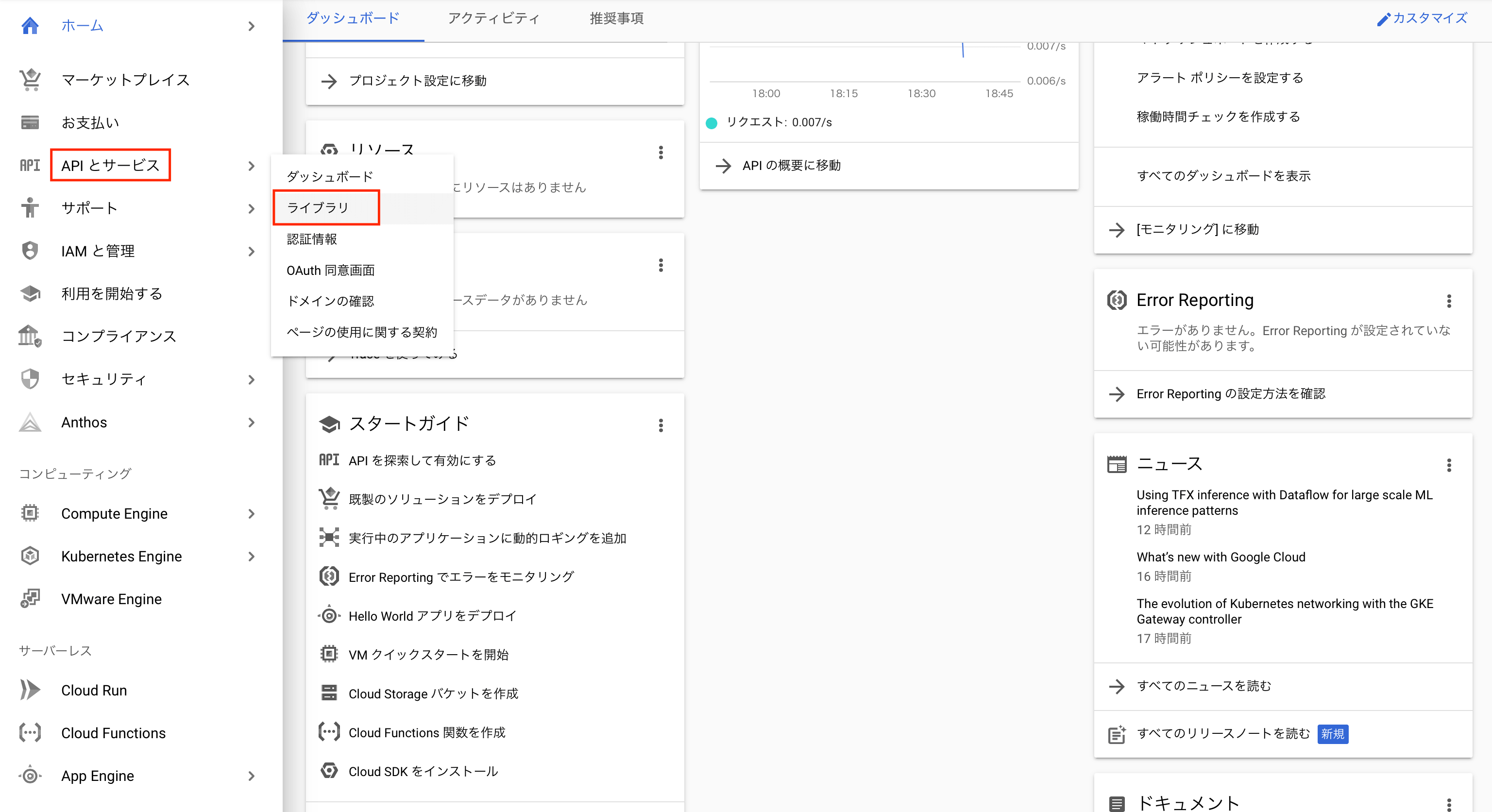
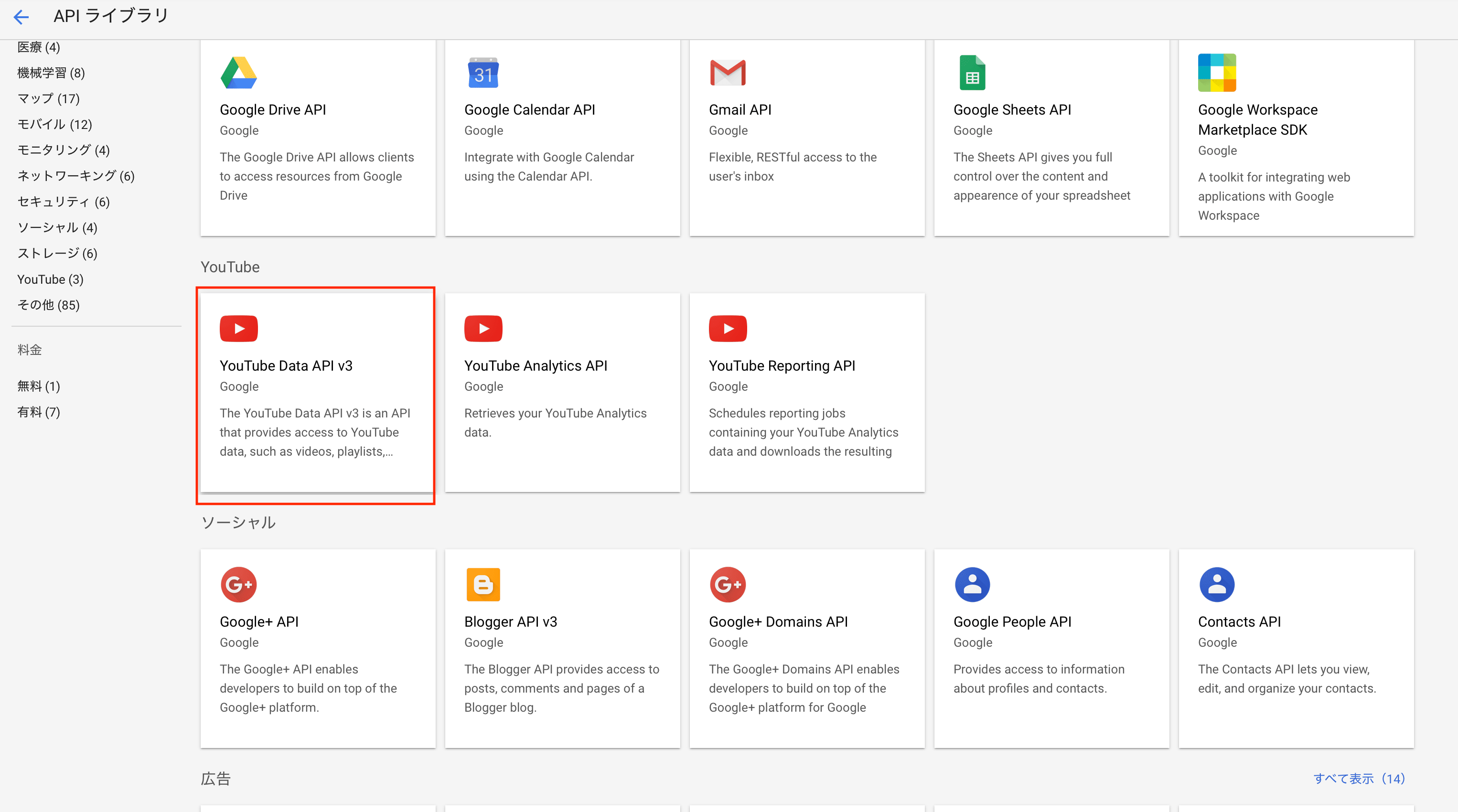
さらに[管理]をクリックし、表示された画面の右上から[認証情報を作成]をクリックします。
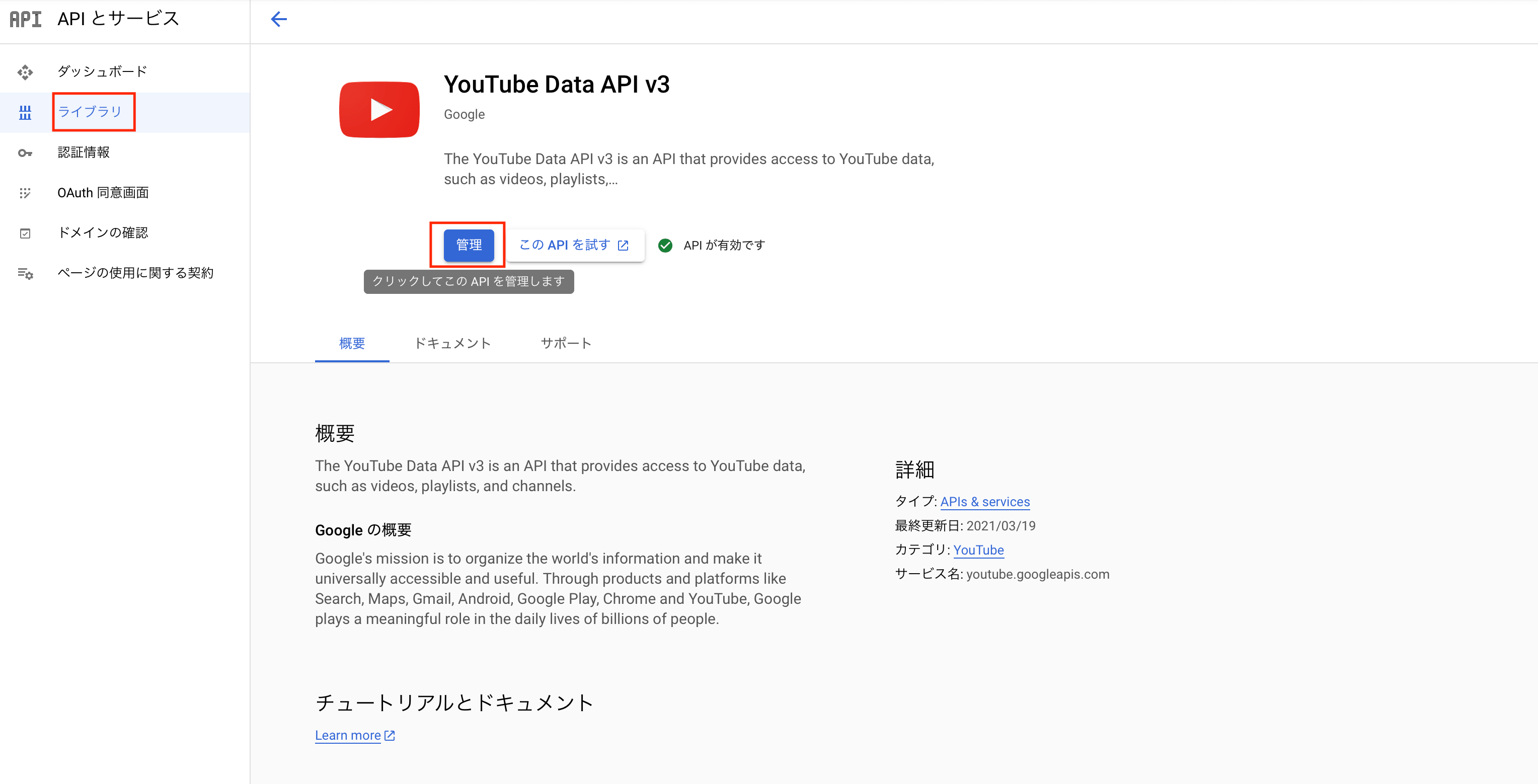
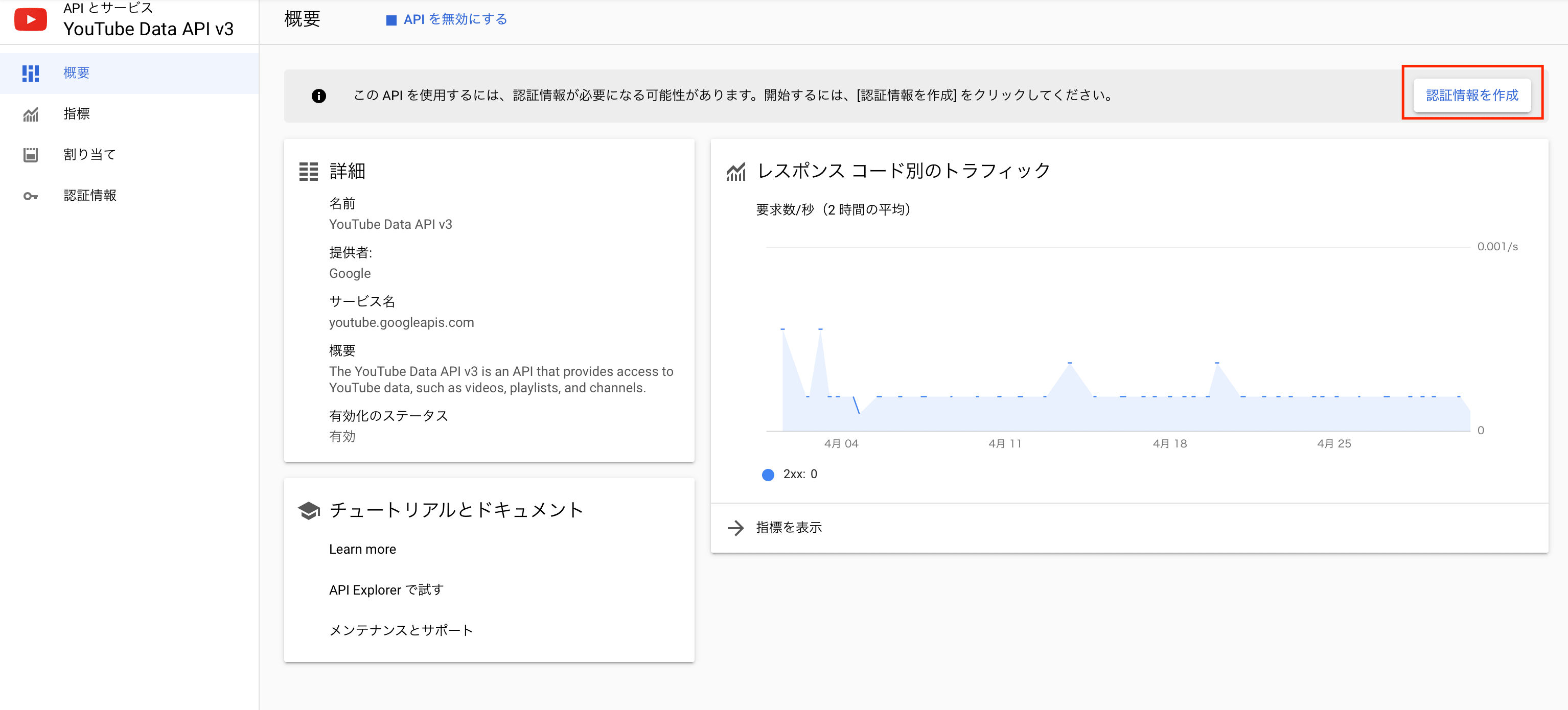
続いて「プロジェクトへの認証情報の追加」へ。使用するAPIで[Youtube Data API v3]を選択、APIを呼び出す場所は[ウェブブラウザ(Javascript)]、アクセスするデータの種類では[一般公開データ]を選択し[必要な認証情報]をクリックします。
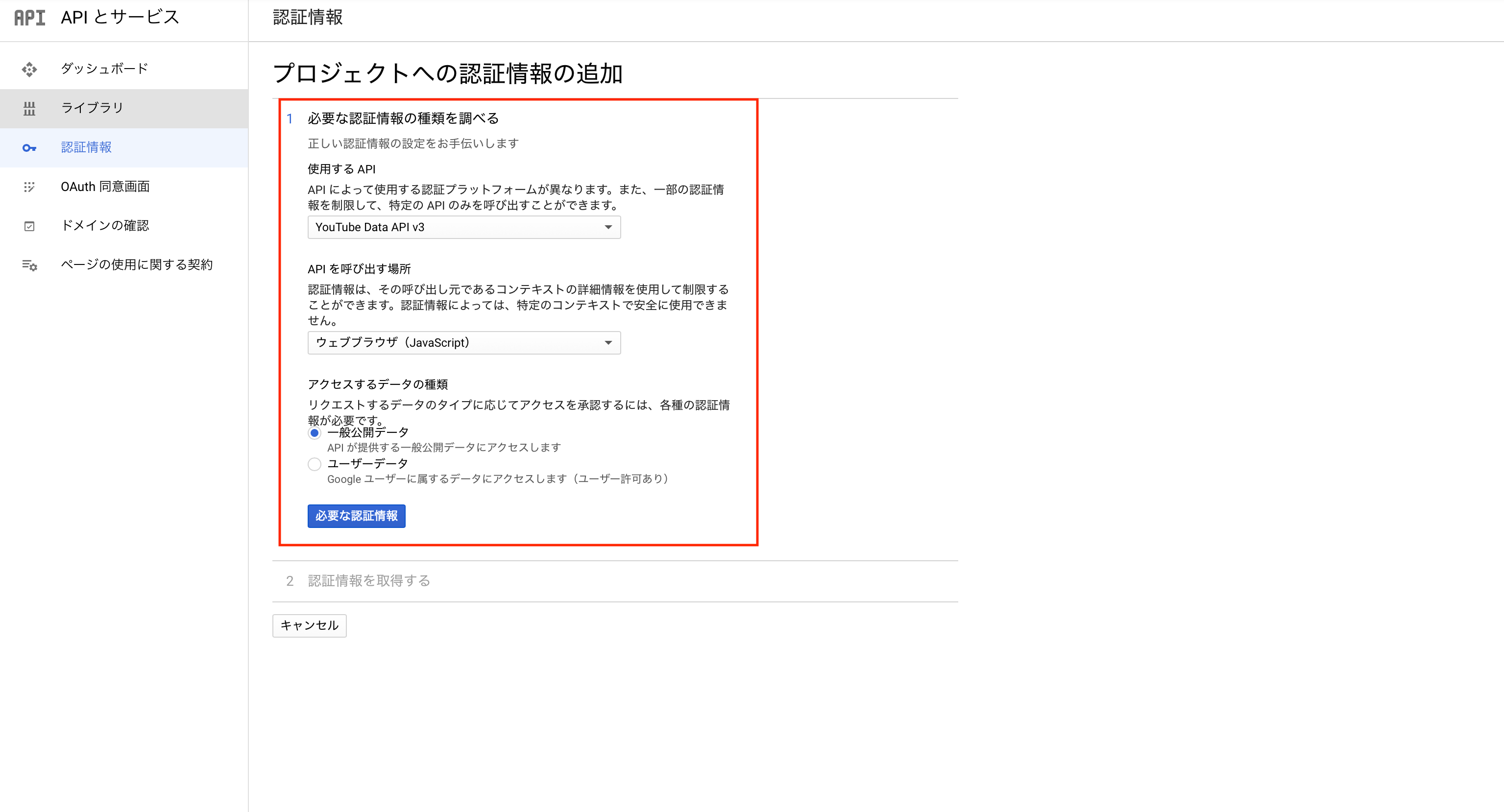
これでAPIキーを取得する事ができます。
YoutubeのチャンネルID取得
YoutubeチャンネルIDは、Youtubeのトップ画面右上のアイコンをクリック >続いて[設定]をクリック。さらに[詳細設定]をクリックし、次の画面に表示されるチャンネルIDをコピーします。
Your Channel の初期設定
WordPress管理画面の左メニュー[設定]から、「YourChannel」をクリックして設定します。上記で取得した[API Key]と[チャンネルID]を入力して[Seve]で保存します。
その他の設定
Cache Refresh
更新頻度を設定します。
Show
新着動画・再生リスト・チャンネルのバナーで不要なものがああればチェックを外します。
Style
詳細設定(下記枠内)が可能です。
Style
グリッドかリスト表示かを選択します。
Thumb size
サムネイルサイズを選択します。
Meta
動画のタイトルなどをどこに表示させるか設定します。
Show Description
動画の説明文を表示させたくない場合はチェックを外します。
Gutter
動画の間隔を指定します。
Play icon
サムネイルに再生ボタンを表示させるかどうかの設定です。
Player
クリック時の動画再生方法を選択できます。
Sticky Player
チェックをいれると、画面をスクロールに追従して再生することができます。
Title
タイトル表示の設定です。1行だけに表示する場合はSingle lineにチェックを入れます。
Videos missing
動画をアップロードしていない場合はチェックを入れます。
Videos per load
1ページに表示する動画の数を設定します。
Max Videos
最大動画表示本数を決めます。無制限にする場合は空欄にします。
必ず[Seve]で保存しましょう。
Your Channelの使い方
使い方は簡単です!Your Channelの設定のトップ画面にショートコードが生成されますので、表示したいページにコピペして埋め込みます。
まとめ
これでYouTubeも他のSNSと同様に一覧表示できるようになります!ぜひお試しください!