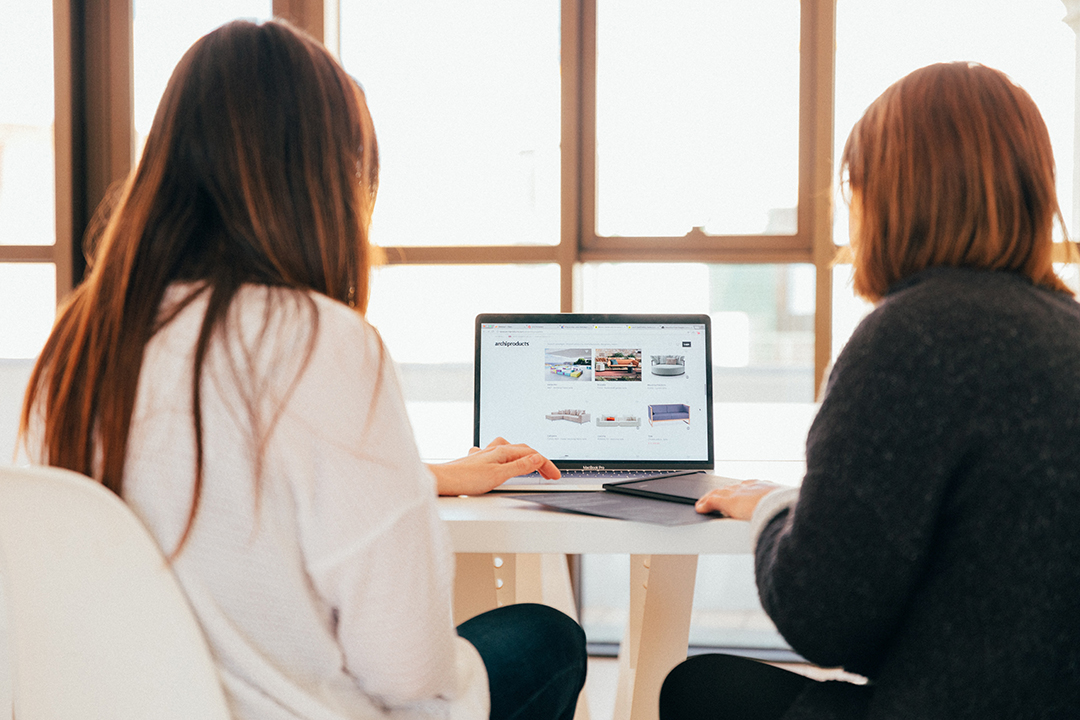読了目安時間は約 4 分です。
ブログ記事には、誰が書いたかわかるように著者名を入れておきたいですね。顔写真かイラストなどのプロフィール画像も設定したいところ。通常は「Gravatar」というWebサイトでアバター設定をします。しかし、アカウント作成が煩雑なので「初心者には面倒かも」と感じていませんか?自分のサイトならまだ我慢して設定できますが、お客様に納品するWebサイトだと「お客様がちゃんと設定できるかな?」と少々不安になります。
もっと素早くカンタンにプロフィール画像を設定できないかな?
そこで、WordPressでインストール必須とも言えるほど便利なプラグインを初心者向けにご紹介するシリーズ!
今回は、WordPressでプロフィール画像をカンタンに設定できるプラグイン「WP User Avatar」の機能と使い方をご紹介します。
『WP User Avatar』はどんなプラグイン?
Wp User Avatar は、WordPressの記事下やサイドバーなどに表示する、プロフィール情報の写真を「Gravatar」を使わずに設定できるプラグインです。
公式には「Gravatar」という、WordPress.comが提供している無料のWebサービスを使って設定します。でも、この方法では WordPress.com でアカウントを作成しないといけません。これがちょっと面倒なんです。
手慣れていれば大した手間でもないのですが、多少の時間は必要です。WordPressに不慣れな方だと結構なストレスに感じるでしょう。
私でも「面倒くさいな…」と思いますよ。「画像を設定するだけなのに、なんでサクサクできないの?」って…
Wp User Avatar は、プラグインをインストールするだけでOK。慣れていない方にとっては「カンタンに」慣れた人にとっては「素早く」アバター画像を設定できるようになりますよ。
一般的に「プラグインを入れすぎるとWordPressが重くなる」と言われています。でも、WP User AvatarはWordPressに負荷をかけるプラグインではないので、極端に重くなるようなことはないでしょう。
『WP User Avatar』の導入方法
基本的にはインストールして、管理画面からアバター画像を設定するだけです。
まずはインストールから。
『WP User Avatar』をインストール!
WordPressの管理画面から[プラグイン]へ移動し[新規追加] > [WP User Avatar で検索]
[今すぐインストール]でインストールできたら[有効化]します。
『WP User Avatar』でアバター設定
次にアバター画像を設定します。
管理画面のサイドバーから
[ユーザー] > [あなたのプロフィール]に移動します。
下の方の[Avatar]という項目にある[画像の選択(図の①)]をクリックします。
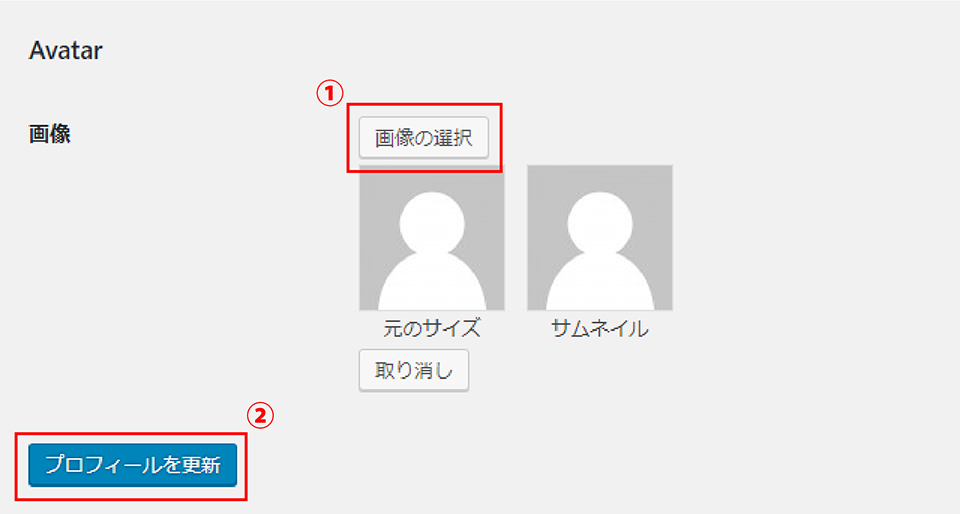
次の画面で、プロフィールに使いたい画像をアップロードするか、もしくは[メディアライブラリ]から既にアップされている画像を選択しましょう。
画像を選択すると、元の画面に戻ります。今度は左下の[プロフィールを更新(図の②)]をクリックします。
これで完了です。
プラグイン『WP User Avatar』まとめ
- Gravatarを使わず、素早くカンタンにプロフィール画像が設定できる。
- 面倒な作業を回避でき、作業時間を短縮できる
- WordPressへの負荷も少ないので、Wp User Avatarを使う方がオススメ
- 納品先のお客さんにとっても便利!
お客さんさんが不慣れな場合、または複数でサイト管理する時に初心者の方がいる場合、とくに威力を発揮します!とりあえずインストールしておいてイイでしょう!
では、また!