読了目安時間は約 5 分です。
世界のECサイトの約30%を占めている(20201年4月現在)WooCommerce。WordPressをオンラインショップ化するプラグインプラグインですが、デザインの自由度が高い反面、不足している機能もいくつかあります。
その1つが「荷物の追跡番号の通知」。WooCommerceの標準機能では追跡番号を顧客に知らせることができず、手動で個別にメールを送らないといけません。これでは地味に時間がかかってしまうのでなんとかしたい…
そこで、追跡番号通知を半自動化し、カスタマーサービスに費やす時間を削減できる便利なWordPressプラグイン「Advanced Shipment Tracking for WooCommerce」をご紹介します。
「Advanced Shipment Tracking for WooCommerce」の導入
まずはインストールして有効化しましょう。すると、
WordPress管理画面の左メニュー >[WooCommerce]>[Shipment Tracking]
という項目が追加されていますので、これをクリックします(下図参照)。
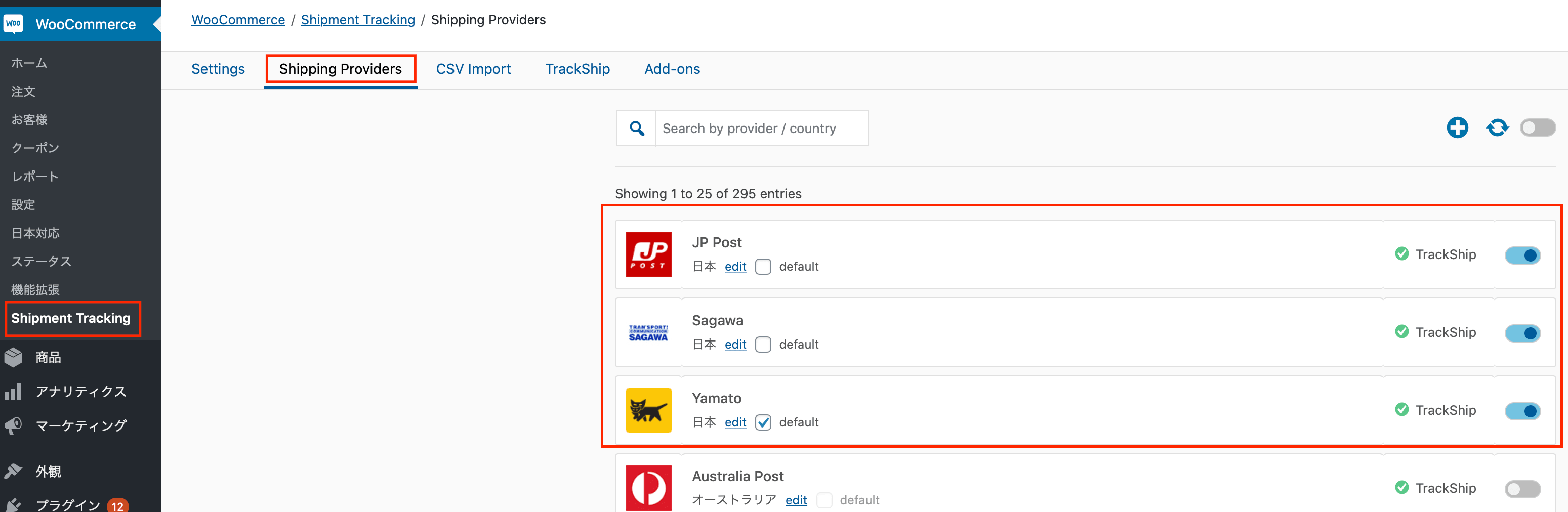
「Advanced Shipment Tracking for WooCommerce」の設定
[Shipping Providers]で利用する配送会社を選択
[Shipping Providers]に各国の配送会社が表示されます。「日本」で検索すると「クロネコヤマト」「佐川急便」「郵便」が表示されますので、利用する配送会社を探して右側のトグルをオンにします(上図参照)。
[Settings(設定)]で詳細設定
[Settings(設定)]で詳細設定が可能ですが、あまり変更する必要はなく、そのままでもOKです。
Set the “mark as shipped” option checked when adding tracking info to orders
下の「Mark as Completed?」を選択した状態にするかどうか
Order Emails Display
どの段階のメールで追跡番号を表示させるか
Add Tracking Order action
どの段階で追跡番号を入力するか
Display Track button on the Orders history list in customer accounts
顧客の注文履歴リストに追跡ボタンを表示するかどうか
Open the track link in a new tab
トラックのリンクを新しいタブで開くかどうか
API Date Format
日付表示を変更します
[カスタマイズ]で送信メールをカスタマイズ
実際に送られるメールをカスタマイズします。
たとえば[Tracking Header text]で「Tracking Information」の表記を変更できます。
その他、色やレイアウトも変更できますので、サイトに合ったデザインにしましょう。
「Advanced Shipment Tracking for WooCommerce」の使い方
まずは出荷準備をして、追跡番号を取得します。
WordPress管理画面の左メニュー >[WooCommerce]>[注文]で、追跡番号を入力したい注文を選択します。
注文詳細の右側に[Shipment Tracking]という項目がありますので[Add Tracking Info]ボタンをクリックします。すると入力フォームが表示されます。
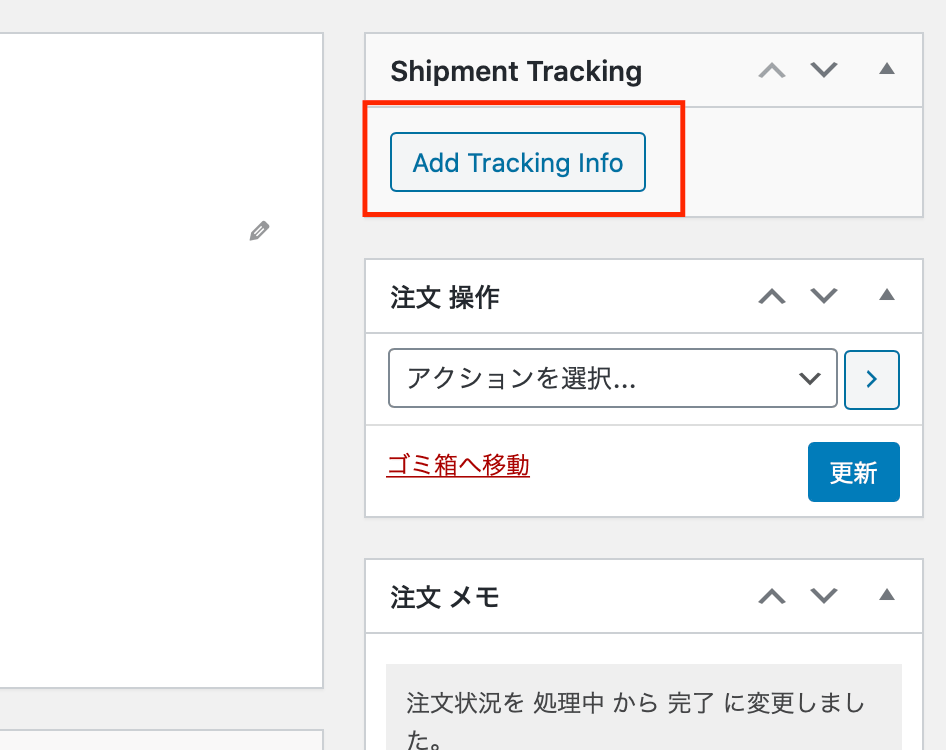
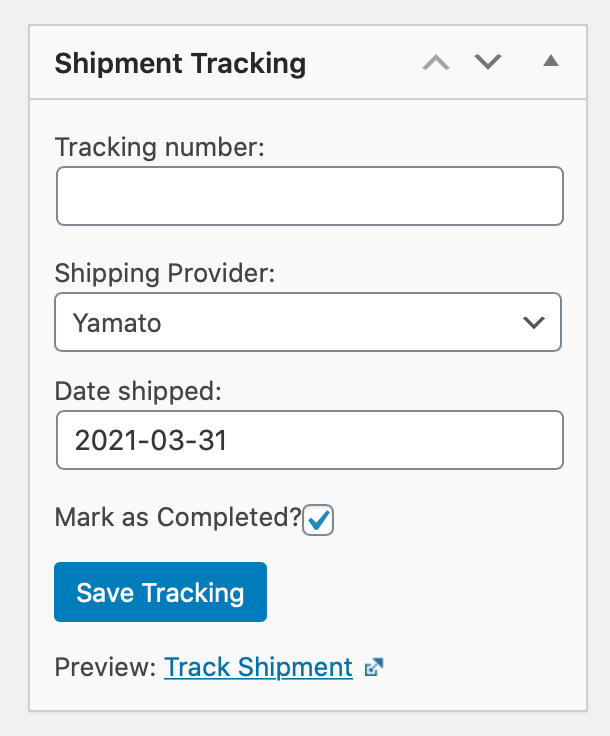
Tracking number
追跡番号を入力します。
Shipping Provider
配送会社を選択します(プルダウンで表示されます)。
Date shipped
発送日を入力します。
Mark as Completed?
これをチェックした状態で下の[Save Tracking]をクリックすると、注文ステータスが「処理中」から「完了」になります。
Save Tracking
保存します。
Preview: Track Shipment
追跡番号が有効か確認できます。
注文ステータスを「処理中」から「完了」に変更します。
[カスタマイズ]で設定したメールが、顧客宛に送信されます。
以上で完了です。
まとめ
これで完了メールと同時に追跡番号が通知できるようになるので、二度手間にならず時間が節約できます。
ひと通り設定できたら、メール内容を確認できるプラグイン「Woocommerce Email Test」を使って確認するのもいいですね。
では、また。


