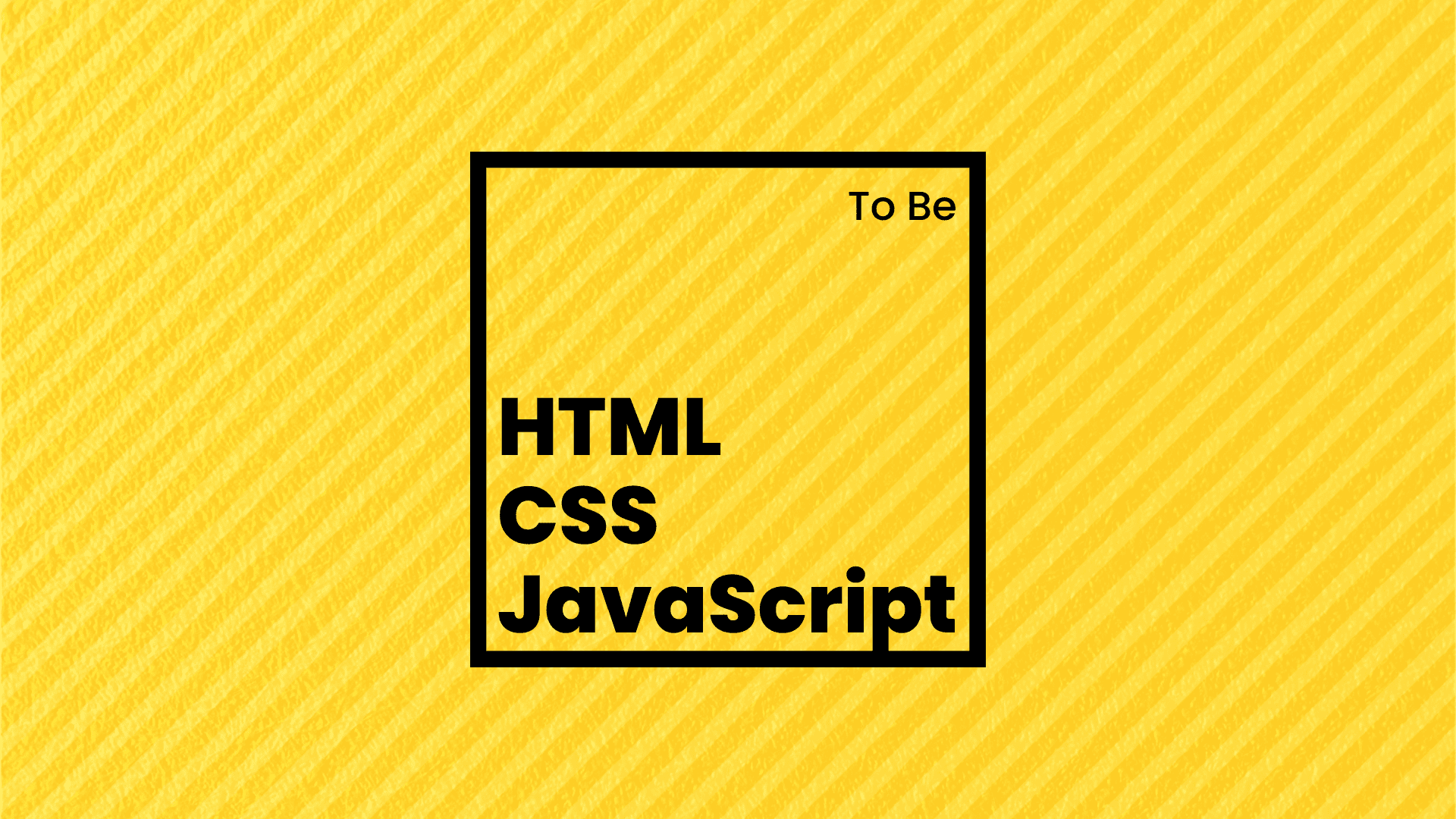読了目安時間は約 5 分です。
WordPressサイトを運営していると、急遽メンテナンスが必要になったり、一度公開停止しないとカスタマイズできない場合が結構ありませんか?またレンタルサーバーにWordPressをインストールして直接構築する場合も、公開日まで隠しておきたいですね。
そんなときに活躍するプラグインが「WP Maintenance Mode」です。
便利なところ
簡単にメンテナンス画面に切り替えることが可能
管理者権限でログインすればメンテナンス画面は表示されないので通常通りに構築やカスタマイズが可能
最短だと下記の 一般タブ >状態を「有効化」にして保存するだけ ! これだけでメンテナンスモードにできますよ!
WP Maintenance Mode の使い方
左サイドメニュー 設定 > WP Maintenance Mode からの設定画面を開きます。
設定画面が開いたら「有効化」にチェックを入れて保存します。
設定は以上です。
設定が完了すると、ユーザにはメンテナンス画面が表示されるようになります。 数クリックでメンテナンス画面に。非常に簡単ですね。
以降、メンテナンス画面の表示内容の変更や、メンテナンス画面を表示させる対象の設定方法など、「WP Maintenance Mode」の設定内容についてご説明します。
一般タブの設定
状態
有効化するとメンテナンスモードに入ります。
基本的にはこの設定を変えるだけで十分機能します。
検索エンジンボットをバイパスする
メンテナンスモード時に検索エンジンボットがサイトにアクセスできるようにします。
基本「いいえ」でOKですが、あえてGoogleにインデックスさせる場合は「はい」を選択します。
管理画面にアクセス可能な権限
メンテナンスモード時に管理画面を開くことができる人を制限します。
デフォルトの状態だと管理者のみアクセス可能です。複数人で管理している場合は権限を増やしましょう。
フロントエンドにアクセス可能な権限
メンテナンスモード時でもサイト(公開時と同じ状態)を閲覧できる人を制限します。
デフォルトの状態だと管理者のみアクセス可能です。クライアントに見せるときに使えます。
Robots Meta タグ
メンテナンスモード時のrobotsメタタグを設定します。
デフォルトの「noindex,nofollow」でGoogleにインデックスさせないようにします。基本このままでいいでしょう。
リディレクション
管理画面にアクセスする権限のないユーザがログインした時にリダイレクト(転送)させる場合はURLを入力します。
除外
メンテナンス中でも公開しておきたいページを指定します。
通知
「はい」で、メンテナンスモード中であることを管理画面の上部に通知してくれます。
管理者権限だとメンテナンスモードに気づかないことがあるので設定しておきましょう。
ダッシュボードリンク
メンテナンス画面に管理画面へのリンクを表示します。どういう場面で使うのかいまいちよくわからないのですが「いいえ」で問題ないでしょう。
デザインタブの設定
メンテナンスモード時の画面をカスタマイズできます。そのままでも使用できますが、文章に違和感を感じるので軽く変えてみましょう。
タイトル (HTML タグ)
ブラウザのタブなどに表示されるやつです。HTMLに記述するのでメンテナンス画面には出ません。
見出し
メンテナンス画面に表示されるの見出しはこちらの方です。
テキスト
メンテナンス画面に表示されるテキストメッセージです。デフォルトの文章は英語を雑に翻訳しているだけのようです。軽く変えるだけでもぐっと印象が良くなりますよ。
背景
背景の種類を選択
背景を選択
背景色を変えたり、画像背景にしたりできます。
モジュールタブの設定
カウントダウン
開始日までの時間を表示できます。が、開始日に自動的に公開されるわけではないのでご注意を。
登録
メールアドレスを登録するできるようになりますが、公開時に自動通知するわけでははありません。
手動送信かメルマガなど別の手段で一斉送信する必要があります。
ソーシャルネットワーク
SNSへリンクを張れます
問い合わせ
お問い合わせフォームを設置します。
Google Analytics
Google Analyticsを使う場合はここにトラッキングコードを入力します。
Manage Bot
上級者向けなので割愛します。
GDPR
割愛します。GDPRは別プラグインでも可能で、後日解説します。
まとめ
緊急の場合は有効化にチェックを入れて保存するだけでOKです。早い!簡単!